今日は以前紹介した「轍 Wadachi」について。
「轍 Wadachi」は地図上にGPSで取得した走行データや写真を表示させることができるWindowsアプリ。
このWindowsアプリ「轍 Wadachi」を、費用をかけずにMacで使える方法を紹介したのが2019年のこと。
一方、2020年11月、Appleが独自開発したM1チップを発表し、これを採用したMacBookやMac miniを発売した。この発売を機に自分もそれまで使っていた超古いMac mini(Late 2009)から、M1チップのMac miniに買い替えた。
この ”M1 Mac mini” を使い始める少し前から、とんと「轍 Wadachi」を使うことがなくなっていたので、”M1 Mac mini” を購入しても「轍 Wadachi」はインストールしなかった。使う時がきたらインストールしようと思っていた。
購入からさらに1年以上経過した今年、久しぶりにちょっと使う機会が訪れたので、前のブログで紹介した通りに「轍 Wadachi」をインストールしてみた。
「轍 Wadachi」のインストールと起動は問題なくできた。が、gpxファイルをインポートしようとすると「Microsoft MSXMLがインストールされていません」というエラーメッセージが出てそれ以上進むことができない。
このエラーは「轍 Wadachi」をインストールする時に “msxml3” を一緒にインストールしていない時に起こるのだが、“msxml3” をちゃんとインストールしている。
で、いろいろ試した結果、”M1 Mac mini” でも「轍 Wadachi」が起動し、gpxファイルをインポートできて地図上に表示できる方法がわかったので、ここにそれを記しておきたいと思う。
”PlayOnMac 4.4.3” と「轍 Wadachi」のインストール
M1チップになってmacOSも “Big Sur 11” にバージョンアップしたので、これに対応している ”PlayOnMac 4.4.3” をインストールする。ダウンロードはこちら。
”PlayOnMac 4.4.3” をインストール後、前のブログで紹介した通りに「轍 Wadachi」のインストールを進めていく。
その途中、「PlayOnMac Wizard 手動インストール」画面で以下のように "What would you like to do before installation? If you don't know, unselect all" とのメッセージが出てくる。
前のブログでは、ここで "install some libraries" にチェックを入れたが、そこはチェックせず ”Configure Wine” にチェックを入れて「次へ」をクリックする(どこにもチェックを入れなても構わない。インストール後に ”Configure Wine” を設定できる)
次の「Wine設定」画面で、「ライブラリ」タブを選択する。
「ライブラリの新規オーバーライド(N)」のプルダウンメニューから、“msxml3” を選択し、「追加」ボタンを押す。
これにより「既存のオーバーライド(O)」に「msxml3(ネイティブ版、内蔵版)”」が追加される。
“OK” ボタンを押し、「Wine設定」を終了する。
あとは、前のブログで紹介した通りにインストールを進める。
上記の ”Configure Wine” にチェックを入れないでインストールを進めた場合には、インストール後、”PlayOnMac” のメイン画面で「轍 Wadachi」アイコンを右クリックし、”Configure Wine” をクリックする。
すると、上記した「Wine設定」画面が表示されるので、上記した手順で「msxml3(ネイティブ版、内蔵版)”」を追加する。
以上で設定は完了。
「轍 Wadachi」を起動し、gpxファイルをインポートしてもエラーメッセージが出ることなく、正常にインポートすることができる。
広告

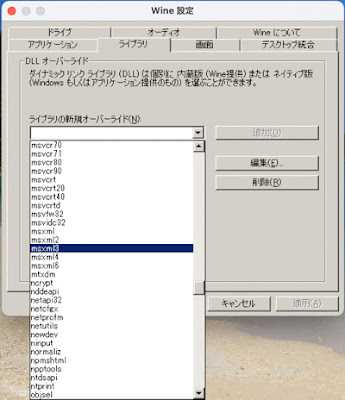









0 件のコメント:
コメントを投稿
コメント欄